 Whether
you're a frequent flyer or you just take your notebook from room to
room at home, your portable gets subjected to a lot more punishment than
desktops do. With this in mind, notebook manufacturers construct their
systems to stand up to everything from violent jostling to occasional
spills.
Whether
you're a frequent flyer or you just take your notebook from room to
room at home, your portable gets subjected to a lot more punishment than
desktops do. With this in mind, notebook manufacturers construct their
systems to stand up to everything from violent jostling to occasional
spills.
Despite their relatively hearty constitutions, laptops are often quick
to show signs of wear and tear--and not just on the outside. Any one of
these issues can cost you time and money in not just lost productivity,
but on tech support calls and shipping labels as well. Thankfully, your
notebook's ailments can often be cured with a quick fix. To pinpoint the
most common problems, we picked the brains of senior technical-support
officials at Alienware, Dell, Lenovo, and Toshiba. And we've provided
solutions for getting your laptop back up and running with minimal
effort.
Overheating
 Symptom:
Symptom:
Computer crashes, freezes
Solution:
Clean out air vents, put filtered material over the inhalation vent, or update BIOS
Overheating can rob your laptop of performance and often cause a host of
hiccups, such as system crashes and freezing. Every computer generates
lots of heat, but laptops are especially susceptible to overheating due
to their small size and lack of ventilation. Excessive dust can clog air
vents and deprive your system of cold air to cool off the CPU. You can
often solve overheating issues simply by cleaning out these air vents
with a cloth or keyboard cleaner.
To prevent further dust buildup, place a piece of filtered cloth, say
from a Swiffer, over the inhalation vent. Don't place one over the
exhaust vent, as that's where hot air is supposed to flow out of the
system quickly. If the cloth doesn't work, you may want to update your
system's BIOS, which controls the laptop's hardware. Most manufacturers
offer an installation file that updates BIOS files automatically, which
often address heat management. Just make sure that your notebook is
connected to the power supply when updating the BIOS.
Slow Hard Drive
 Symptom:
Symptom:Excessive program load times, slow file transfers
Solution:
Disk defragmentation
Disorganized information on your hard drive can sap performance because
the computer requires more time to sift through data fragments and bad
sectors on the drive. This problem can be cleared up easily (but not
especially quickly; defragging can sometimes take hours) using the
built-in Windows tool called Disk Defragmenter. You can access this
program through the Programs menu in the Accessories or System Tools
folder. Simply click the Analyze button to see if your disk drive
requires defragmenting, and then click Defragment to begin.
Other options include the free Power Defragmenter, and Diskeeper 2007 (
$29.95 Home edition,
$49.95 Pro,
$99.95
Pro Premier), which offers more features like complete automation,
real-time defragmenting, and InvisiTasking technology, which allows
Diskeeper to run in the background without draining resources.
Battery Won't Hold a Charge
 Symptom:
Symptom:
Your notebook runs only a few minutes when unplugged
Solution:
Battery replacement
Over their lifespans, lithium-ion batteries can lose the ability to hold
a charge. After a few years, some batteries will last only a fraction
of the rated runtime. Replacing a battery is relatively simple; most pop
out from the bottom or back of the laptop.
Many
retailers, however, charge hundreds of dollars for a new battery. Sites
like batteries.com specialize in discount laptop batteries and can save
you money on a brand new battery for your laptop. For example, a Dell
Latitude D620 Li-ion battery costs $139 on Dell's Web site and $83.99 on
batteries.com, as of press time. (The company even offers a two-year
warranty and 45-day money-back guarantee on all laptop-battery orders.)
Need More Memory
 Symptom:
Symptom:
Sluggish performance when using multiple applications, hangups, excessive bootup time
Solution:
Upgrade your RAM, try a ReadyBoost-enabled USB drive
If your laptop takes a long time to boot up, you may want to conduct an
audit of your startup programs. To do this, place your cursor over the
icons in the taskbar at the bottom right of the screen. If you rarely
use any of these programs, right-click and disable them. To take more
control over what programs load when you boot up, download System Suite 7
Professional (
$59.95), which includes, among 60 powerful tools, a startup manager and optimizer.
Should you need to purchase a new memory chip, Kingston (
www.kingston.com) and Crucial (
www.crucial.com) offer tools on their Web sites for determining which products are compatible with your notebook. You can also try
www.4allmemory.com.
Vista users can use the new Memory Diagnostics tool in Windows Vista;
just type "memory" into the search bar, and the OS will scan your
physical memory for problems and advise replacement, if necessary.
Vista users might also want to pick up a ReadyBoost-enabled USB drive
from the likes of Corsair, Kingston, Lexar, or SanDisk. These devices
can improve some programs' startup times by using free space on the USB
drive as a temporary memory cache.
Hard Drive Failure
 Symptom:
Symptom:Loud clicking sounds whenever the computer accesses data from the hard drive
Solution:
Online backup sites, replace hard drive
Obviously, the best defense against a hard drive crash is a good backup
solution. These days, plenty of options abound, but among software
solutions, we like Norton Save & Restore 2.0 (
$49)
for its ease of use. If you're going to back up your data online, go
with Mozy.com (free for 2GB, and $4.95 per month unlimited), which backs
up your system automatically and tracks changes in the background
without hogging precious system resources.
Even if you go the online route, a hard drive failure will bring your
notebook to its knees. Fortunately, a number of tools can test your
drive for problems. Hitachi offers some in the support section of its
Web site
(
www.hitachi.com). If hard drive
replacement becomes necessary, be sure to back up as much data as
possible and then switch out the hard drive. You can find step-by-step
directions for the replacement procedure on most manufacturers' support
sites. For instance, Lenovo goes the extra mile with videos showing the
replacement process; type "replacement movie" on
www.lenovo.com to check it out.
If you want to preserve the data on your old drive and make switching to
a new one as painless as possible, we recommend Apricorn's EZ Upgrade
Universal & Hard Drive Upgrade Bundle. Available in 40GB, 80GB,
100GB, and 120GB capacities, and ranging in price from $109 to $149,
this kit enables you to upgrade your hard drive in three steps. The
package includes cloning and backup software, and it lets you use your
old hard drive for backup purposes--assuming it still works.
Bad Keyboard
 Symptom:
Symptom:
Missing or Loose Keys
Solution:
Replace keyboard
Keyboards get the brunt of abuse on any laptop, either from typing or
spilled coffee. As a result, keys can often become dislodged or worn
out. Thankfully, laptop makers provide quick online guides for replacing
keyboards on their support pages; simply type "keyboard replacement"
into the search bar or check the manufacturer's knowledge base.
For
instance, Toshiba's "Ask Iris" document database provides
hardware-replacement guides. To remove the old keyboard, you'll
typically just have to remove some screws from the bottom of the laptop
and unlock the keyboard with a button or snap mechanism, which secures
it to the frame. Replacement keyboards are usually covered under
warranty or can be purchased relatively cheaply.
Dell, for
example, sells them for $15 to $25. The company also offers plastic
keyboard protectors for $10 to $15 on its Web site. CompuCover offers
keyboard protectors for a variety of other laptops.
Can't Connect to Wireless Network
 Symptom:
Symptom:
No Internet connection, frequent time-outs while Web browsing
Solution:
Make sure wireless is turned on, smarter software tools, make sure router is broadcasting network name (SSID)
Part of taking your laptop everywhere on the go is expecting to be able
to connect to any wireless network, whether in an airport, coffee shop,
or hotel. But wireless networks, by their very nature, are finicky
beasts. Some laptops come with an external button or switch, separate
from the software settings, to enable wireless connectivity. Always make
sure this wireless toggle is switched on. Also make sure that the
network you're connecting to is broadcasting its network name or SSID.
If you'd rather steer clear of networking issues altogether, or want a
tool to help you troubleshoot without having to learn any lingo,
download an all-in-one utility like Network Magic (free, or purchase the
Premium edition starting at $29.99). It helps you easily set up and
secure your network, complete with a comprehensive network map, as well
as repair broken wireless Internet connections. Road warriors should
consider JiWire's Hotspot Helper ($24.95 per year), which will not only
show where you can log on via Wi-Fi but also will protect your privacy
while you surf the Web wirelessly. In addition, this utility offers
secure e-mail delivery, just like you get back in the office.
Stuck Pixels
 Symptom:
Symptom:
Green or red dots on your notebook's screen
Solution:
Massage away dead pixels
Nonconforming or stuck pixels can be a nuisance on an otherwise
functional laptop LCD. The pixels usually remain green or red without
lighting up properly with the other pixels on the display.
Unfortunately, manufacturers will not replace an LCD for just one or two
stuck pixels; in fact, some require as many as 10 to 18 dead pixels
before they'll take action.
There is a solution,
though. Take a soft material, like a felt cloth, and gently rub in a
circular motion around the stuck pixel. Performing this trick will
usually get the pixel to light up properly. Once you find the right
location and pressure to illuminate the pixel, hold your finger there
for up to two minutes, and voila, no more stuck pixel.
System Crash
 Symptom:
Symptom:
Notebook won't boot up
Solution:
Remove the hard drive and place it into an external enclosure. Run Checkdisk.
Most people go into panic mode when their computers refuse to boot up.
More often than not, however, the problem is as simple as a missing
system file or a bad sector on the hard drive. To determine if that's
the case, you can remove your hard drive using the instructions from the
manufacturer and place the drive into a USB enclosure--these are
external housings for internal hardware. You can find them at most
retailers like Best Buy, Staples, or Newegg, for less than $40.
Next, connect the enclosure's USB cable to an open USB port on a working
PC. If the file system is still intact, the hard drive should show up
as an external drive and allow you to transfer data to and from the
drive. Next, try running Checkdisk on the drive by opening a DOS prompt
(Start/Programs/Accessories/Command Prompt) and typing in X: where X is
the letter of your external drive. Then hit Enter. Now type "chkdsk /f."
Your system may ask you to dismount the drive; this is okay, so type Y
and then hit Enter.
Your notebook will now display some information about your drive (file
system type and serial number) and then scan the drive, fixing any
errors it encounters. An error report will print out, so you can see
what changes were made to the drive. If all went well, you'll be good to
go once you plug the hard drive back into the crashed notebook and
power it on.
Virus or Spyware Infestation
 Symptom:
Symptom:
Excessive pop ups, slow downloads
Solution:
Install antispyware programs, use free virus scans
Nothing can cripple your system like malware. The first line of defense
is always prevention. It's best to have a subscription to a service like
Norton 360 (
$79 per
year). Norton impressed us with this unobtrusive security suite that
offers stellar antivirus and spyware protection, file backups, and
performance tuning without a complex user interface. The Norton suite
also offers a firewall option that will silently block most threats
while alerting the user to friendly programs requesting Web access.
If you don't want to spend any money, you can bolster your defenses with
free tools like Ad-Aware and Spybot: Search and Destroy. While both are
excellent tools, each has its own strengths and weaknesses--Spybot is
better at tracking down malicious code like pop-ups, while Ad-Aware does
a better job removing cookies (text files that advertisers copy to a
user's computer to track surfing habits). We recommend scheduling
periodic scans with both of these tools, just to be safe.
If these tools fail to locate a virus, you may want to try Trend Micro's
free House Call at housecall.trendmicro.com, which is sometimes more
adept at identifying viruses than other programs. Trend Micro also
offers a free database of viruses and manual removal tips, if automated
solutions fail.
Outdated Video Drivers
 Symptom:
Symptom:Garbled or distorted video
Solution:
Download the latest drivers
Video
issues are a common complaint among notebook users. The trouble often
stems from newer games and software that require the latest video card
drivers to work. Even though most laptops ship with the latest driver
files, some systems will be outdated by the time the machine is sold.
That's why it's critical to update your video card's drivers
frequently--sometimes the audio and network drivers may need to be
updated as well.
Many
notebook manufacturers offer installation packs that will give you the
latest drivers and offer automated tools to update the rest of your
notebook. Lenovo, for example, hosts its driver files at
lenovo.com/support. Alienware tests new drivers for all its machines and
hosts them in the support area of its Web site. However, if you fail to
find drivers at your notebook manufacturer's site, you can try the
video card's manufacturer, usually ATI or Nvidia. If your system comes
with an integrated graphics chip from Intel, your best bet is the laptop
manufacturer's Web site, although you can also try Intel's support and
downloads page.





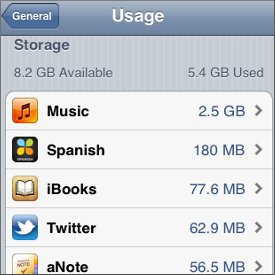
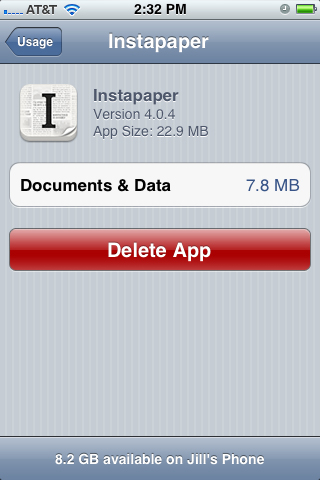

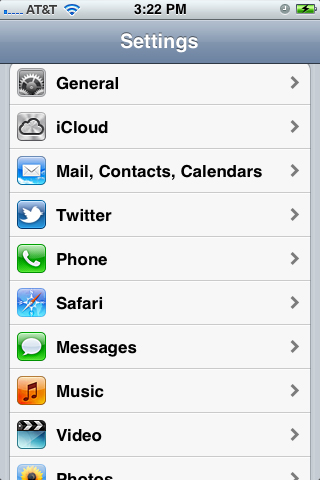
 Whether
you're a frequent flyer or you just take your notebook from room to
room at home, your portable gets subjected to a lot more punishment than
desktops do. With this in mind, notebook manufacturers construct their
systems to stand up to everything from violent jostling to occasional
spills.
Whether
you're a frequent flyer or you just take your notebook from room to
room at home, your portable gets subjected to a lot more punishment than
desktops do. With this in mind, notebook manufacturers construct their
systems to stand up to everything from violent jostling to occasional
spills. Symptom:
Symptom:  Symptom:Excessive program load times, slow file transfers
Symptom:Excessive program load times, slow file transfers Symptom:
Symptom: Symptom:
Symptom:  Symptom:Loud clicking sounds whenever the computer accesses data from the hard drive
Symptom:Loud clicking sounds whenever the computer accesses data from the hard drive Symptom:
Symptom: Symptom:
Symptom: Symptom:
Symptom: Symptom:
Symptom: Symptom:
Symptom: Symptom:Garbled or distorted video
Symptom:Garbled or distorted video











