Tip: How to Make Your iPhone or iPad Run Faster
Has your Apple iPhone or iPad been sluggish? Here are five easy ways to clean out some junk and hopefully make your devices run faster.By Jill Duffy
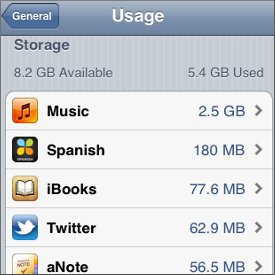
My iPhone (3GS), now nearing its second birthday, has seemed sluggish for a few months. It started around the same time that I installed iOS 5, that latest major update to the mobile operating system. When iOS 5.1 came out a few weeks ago, I wondered whether it would only exacerbate the problem when I installed it. Would the OS update take up even more space on my little phone, making it run even slower?
You don’t need to know much at all about how your iPhone or iPad works, or even how much a gigabyte is, to make your Apple mobile device run faster. Follow these few simple steps, and you’ll be on your way to a cleaner and quicker iPhone or iPad.
5 Tips for Making Your iPhone or iPad Run Faster
1. Check your usage.
Click on the Settings icon. Select General. Select Usage.
At the very top, you’ll see two numbers: GB available and GB used.
You don’t need to understand these numbers deeply. All you need to know for the purpose of making your phone run faster is the percent of free space you have. There are no hard and fast rules, but you probably want your available space to be at least 10 percent, but perhaps as much as 15 or 20 percent. Obviously, if the available space is larger than the used space, you’re in good shape.
Note that when you add the available space and the used space, it won’t add up to the total size of your phone (e.g., a 16GB iPhone will appear to have only about 13.6GB total space) because it doesn’t include the space being used by the operating system.
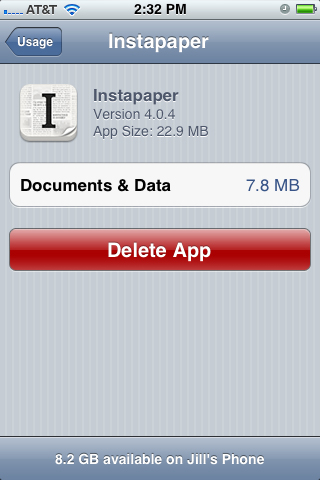
Select any app, and a new page will break down the usage into two parts: the app and the data and documents stored in the app. For example, my Instapaper app takes up 30.7MB total: 22.9MB for the app (see where it says “app size” on the image) and 7.8MB for documents and data. Sometimes, this information helps you see that it’s not the app but what you store in it that’s eating up space. In the case of my Instapaper app, I’m in the clear. Neither the app nor the data are taking up much space. To delete documents and data when they are taking up too much space, open the app where they’re contained and remove them there, because you can’t delete them from the iPhone or iPad Settings area.
2. Delete apps.
To create more available or free space, you’ll need to delete apps, music, videos, or other data. Here’s how to figure out which ones are worth nixing.
Staying right on the same screen from step no. 1, look through the next section, which shows the apps you have installed and how much space they use. This list automatically sorts by space used, from greatest to least. The apps appear at the top are using the most space. Most of your apps are probably measured in MB rather than GB (1GB=1,024MB).
The app highest on your list is probably either Music or Video. You can’t actually delete those apps, but you can remove some of the music or video files, explained next in step no. 3. But first, take a look at the other apps in the list and decide which ones you’ll delete. Judging them by the amount of space they consume could be more effective than simply thinking about whether you want to keep them.
To delete apps, go to your iPhone or iPad’s homescreen and press and hold any app. All the apps will quiver on screen, and a small black X will appear on the top right corner of the icons for any app that can be deleted. Press the X, and you’ll see a screen asking for confirmation to delete the app. For some apps, you may see a second confirmation screen, warning you that you’ll lose additional information associated with the app, such as data in Game Center. To kiss those apps goodbye, confirm.
3. Delete songs, albums, podcasts, videos.
You can delete music and videos two ways.

From Settings. Staying in the Usage screen (Settings > General > Usage), tap the option for Music or Video in the apps list. The next screen summarizes your music and podcast data usage. Clean out any of these in one shot by pressing the Edit button (top right), hitting the red circle with white stripe next to the appropriate entry, and selecting “delete.” This action deletes all the files associated with the entry. It doesn’t give you a track-by-track option for deleting.
From within the apps. You can delete track by track, album by album, and so forth, from within the app. Launch the app, navigate to a page that shows the items you want to delete, and simply use one finger to swipe from right to left across the listings you want to delete. When the delete button appears, press it.
4. Delete Photos.
Confusingly, when you navigate to Settings > Photos, you can’t see how much space the images on your iPhone or iPad use. The easiest way to see this statistic is to connect your device to your computer and open iTunes. Click on the device name at the left side of the dashboard, and you’ll see at the bottom a graph showing how many GB different features use. It’s color-coded; photos are orange.
If you want to save images to your computer, you can import to your computer. To delete them from the iPhone or iPad, go to the Photos app and open any album. Click the square-with-arrow icon at the top left, then tap each photo you want to delete; when you’ve selected them all, press the red delete button. Alternatively, from the Album page, select “Edit” to delete entire albums in one shot.
5. Clear Safari’s cache.
Another way to free up space is to clear the Safari Web browser cache.
Go to Settings > Safari.
In the image below, it’s right in the center.
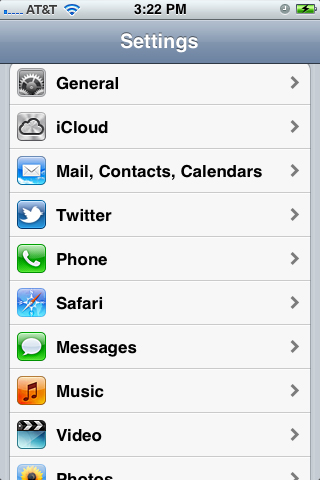
Next, two buttons are applicable: Clear History and Clear Cookies and Data. If you’ve never cleared your Safari browser before, you’ll probably want to use both these buttons. When the history or cookies and data sections are empty, the text of those buttons will turn gray.
There’s one more step you can take in the Safari area, and it’s under this section: Advanced > Website Data. At the bottom of that page, you can select “Remove All Website Data,” which may free up some additional space.

Tidak ada komentar:
Posting Komentar